Organizing content so it has a logical flow just makes sense. Using chapters, headings, and subheadings to organize content allows students to clearly see how the main concepts are related. Headings are one of the main ways that students using a screen reader navigate through a chapter. Similarly, using semantic structure when creating lists is an important step to ensure that content inside documents can be detected and understood by screen readers and other technology that support individuals with disabilities.
What Do You Need to Do?
Heading Levels
Headings help to identify the hierarchical structure of a document (e.g., sections, sub-sections). Headings provide a visual cue that helps sighted readers quickly navigate through sections of a document, skimming through content until they find a section they are looking for. Similarly, headings create logical divisions in the content and allow a non-sighted user to navigate a page or document easily using a screen reader.
When it comes to using visual references to indicate the hierarchy and structure of a document, you may be accustomed to just changing the font, enlarging the type size, making it bold or underlined or italicized, creating the impression of a heading. This approach presents problems when creating material with accessibility in mind because screen readers won’t identify the text as a heading. Instead, a screen reader will just “read” through the text of a heading as if it were part of another paragraph of content, missing your intended cues about structure and organization.
To create effective, accessible headings: In Pressbooks use styles in the visual editor to tag sections with Heading 1, sub-sections with Heading 2, and sub-sections of sub-sections with Heading 3.
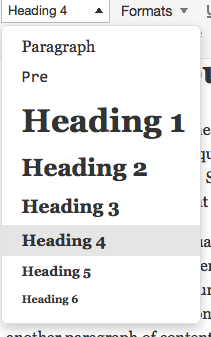
Lists
Ordered (1, 2, 3…) and unordered lists (bulleted) make it easy to show hierarchies of information in a similar way to using heading levels. It is important that lists are created using structure provided by the word processor or content editor you use, and that logical nesting is used.
To create clear, semantic lists: Each word processing or content creation program allows access to the list styles, but the menu item needed to access these styles may differ. In Microsoft Word, list styles are usually under the Format > Paragraph menu. Properly formatted lists are shown below:
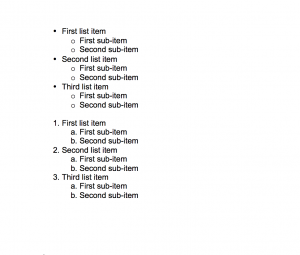
Note: Do not use asterisks, custom symbols, or tabs to create lists, as these will not be properly interpreted by screen readers that rely on semantic structure to understand and convey the contents of your documents.
